Tab It!
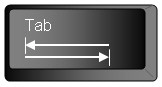
Tab stops, or tabs, mark the place where the insertion point will stop when you press the Tab key. Tab stops are useful for creating tables or aligning numbered items. Default tab stops in Word are set every half inch and are left-aligned tabs. Text alignment can be set with left, right, centered, or decimal tab stops.
Leaders are solid, dotted, or dashed lines that fill the blank space before a tab setting. Leaders are often used in table of contents, but are also used to help a reader follow information from between tab stops.
Two tasks will be completed here, but it will be very beneficial to watch the video clip explanations about tabs before beginning. In addition, you will need to visit the Warrior's Warehouse to gather information for your second task. Let's get started with Tabs!
|

- Open the Shipping.docx from above.
- Using the Save As feature, save this file to your Word folder as Shipping Costs.
- Move the cursor to the end of the document and then press [Enter] twice.
- In the new paragraph (the location of your cursor now), set left tabs at 1.75 inches, 3 inches, and 4.75 inches.
- Type the headings Company, Cost, Weight Limit, and Delivery Time, using tabs to separate the four columns. Underline the headings.
- Press the [Enter] key. In the new paragraph, remove all of the tabs from the ruler and turn off underlining.
- Set a decimal tab at 2 inches.
- Set a center tab at 3.5 inches.
- Set a right tab at 5.63 inches (the tick mark on the ruler between the 5 1/2- and 5 3/4-inch marks).
- Open the tabs dialog box. In turn, select each of the measurements in the Tab stop position list, click the 2 ...... option button, and then click Set. Click OK to close the dialog box after all three of the tabs have been formatted with the dotted line leader.
- Using the tabs you just set, type the information that follows in the table below.
- Indent the first line of the paragraph under the Overnight Shipping heading one-quarter inch.
- Change the spacing of the paragraph under the heading to 1.15 inches and change the line spacing of the paragraphs that make up the price list to 1.5 inches.
- Create a new paragraph at the end of the document with 42 points of space before it. Type your name.
- Save and then preview this document. Compare it to the sample provided. Does it look the same? Does it fit to one page?
- Have teacher screen check this document for faster grading!
| Lightning | $11.75 | 1 lb., 4 oz. | 1:00 p.m. | |
| Pronto | $9.99 | 10 oz. | 12:30 p.m. | |
| Zippy | $14.50 | 2 lbs. | 10:00 a.m. | |
| Speed Air | $12.95 | none | 3:00 p.m. |
 Microsoft Office
Microsoft Office