Word Assessment
MBA I FINAL EXAM - WORD 2010 PERFORMANCE ASSESSMENT
Set Up the Document
-
Open the file Office Management Proposal Word Assessment.docx
-
Insert a Blank Style Header. Type the text Office Management Program Proposal at the left margin. At the right margin, insert the date. Change the style to the 30 November 2011 style and choose the Update Automatically option. Do not have header showing on first page.
-
Click the Go To Footer button in the Navigation group, type your name, then press [Tab] twice. Put the page number in the footer, using the Current Position and select the Plain Number style. Do not have footer showing on first page.
-
Apply the Heading 1 style to the heading Introduction. In addition, apply Italics, increase the font size to 20 pt, and apply the Aqua, Accent 5, Lighter 60% shading/text color to this text.
-
Apply the Heading 2 style to Scope of the Program, Description of Need, Proposed Course, Course Overview, Course Descriptions, Funding Requirements, Estimated Costs, Estimated Revenue, and Conclusion headings. Also apply the Aqua, Accent 5, Lighter 80% shading to these headings. (Hint: Use the control key to select non-contiguous text.)
-
Change the font for all Heading 2 text to Calibri.
-
Use the Find and Replace feature to replace all instances of Business Department to School of Business.
-
Move the Description of Needs heading and the two paragraphs that follow it so that they are above (before) the Scope of the Program heading.
-
At the end of the document, insert the following text using your name:
Contact:
Student Name -
Change the Margins to .5 for Top, Bottom, Right, and Left.
-
Insert a Page Break before Course Description.
-
Delete the Estimated Revenue heading and the information related to it.
-
NEW! Insert a Footnote towards the top of your document after the words Office Coordinators on page 1. (This is at the end of the first sentence in the first body paragraph.). Type Carol M. Cram, Cengage Author, Taking Word 2010 to New Levels for the footnote information.
- In the Course Description paragraph, type the following table in the appropriate area:
| Course | Description |
| Basic Business Skills | Learn the fundamentals of business |
| Document Design | Develop expert level skills in Microsoft Word |
| Project Management | Learn the fundamentals of project management |
| Budgeting and Analysis | Develop spreadsheete skills using Microsoft Excel |
| Web Page Design | Use HTML to design Web pages |
| Event Planning | Organize special events |
| Data Management | Develop database skills using Microsoft Access |
| Communications | Develop written and oral communication skills |
Modifying the Table
-
Apply Medium Shading 1 - Accent 5 style to the table.
-
Move the Event Planning row above the Web Page Design row.
-
Delete the Web Page Design row.
-
Add a column between the Course and Description columns. Type Cost in this first new row. Put in numbers in the cells below this column. (Any numbers will be fine.)
-
Size column width to fit content size and center the table horizontally on the page.
Adding, Positioning, and Formatting a Graphic
-
Using Clip Art Gallery select a graphic that would suit this report and insert it on page 1.
-
Size it to approximately 2” wide and 2” high and position it as Middle Left with Square Text Wrapping.
Setting Tabs and Dot Leaders
Under the Estimated Costs heading, set appropriate tabs and dot leaders for the four lines of costs (beginning with $88,000 through the line beginning with $12,000) Hint: Should look similar to the following:
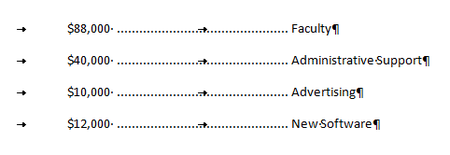
Applying Bullets and Customizing
-
Under the Conclusion heading, apply a customized bullet to the four lines beginning College Grant and ending State Grant. (Hint: Use the Define New Bullet, Symbol dialog box. Choose a bullet under the Wingding category in the dialog box.)
-
Save as [first_last]’s Word Test to your Word folder and then upload to Edmodo.
Critical Thinking (DOK4)
-
Based on your knowledge of Word, modify the original document or the revised document so that it is more student friendly. Ideas for modifications might include features such as SmartArt, table features, drop cap, or a cover page. You must identify and apply a minimum of 5 Word features not used in the assessment.
-
Save as [first_last]’s Modified Word Test to your Word folder and then upload to Edmodo.
Congratulations! You are now ready to begin the Microsoft Excel Unit:-)
 Microsoft Office
Microsoft Office